
Як користуватися Passport Batch 2 для захисту та змішування біткоїнів
Passport Batch 2 – це апаратний біткоїн-гаманець другого покоління від Foundation Devices. Passport створено США, він працює ізольовано від мережі з використанням відкритого вихідного коду. Прочитавши цей посібник ви побачите, наскільки простим може бути самостійне зберігання, дізнаєтеся про відмінності між Founder's Edition та Batch 2, а також отримаєте покрокові інструкції для деяких розширених функцій.

Самостійне зберігання стало простішим
«Самостійне зберігання» означає, що ви контролюєте свої особисті ключі: таким чином ви отримуєте безперешкодний доступ до своїх біткоїнів. Крім того, це означає, що ви можете відправляти або отримувати біткоїни від будь-кого у світі в будь-який час і з будь-якої причини. Вам не потрібен чийсь дозвіл, вас не звинувачуватимуть у порушенні норм будь-якої фінансової установи, і ніхто не зможе завадити вам здійснювати угоди.
Однак з великою владою приходить і велика відповідальність; самостійне зберігання також означає, що ви берете на себе повну відповідальність за свої біткоїни. Тут немає гарячої лінії, немає повернення транзакцій чи когось, хто міг би допомогти вам відновити втрачену чи забуту інформацію. Це може здатися складним, але такі інструменти, як Passport роблять самостійне зберігання дуже простим і відносно легким в управлінні.
Passport дозволяє самостійно зберігати біткоїни на «холодному» пристрої; таким чином, ваш закритий ключ знаходиться на пристрої, який ніколи не підключається до інтернету. Завдяки використанню QR-кодів для підпису транзакцій та супутньої програми Envoy використання Passport для отримання, захисту та відправлення біткоїнів є простим та інтуїтивно зрозумілим, навіть без прямого підключення до інтернету.
Розпакування
Passport поставляється у звичайній білій коробці. На зовнішній стороні коробки повинна бути транспортна наклейка (у нашій демонстрації її зняли з міркувань конфіденційності) та синя пломба. На захисній пломбі, розміщеній на клапані коробки, ви побачите номер, який починається з «B799», «B862» або «B863». Повні унікальні номери не зберігаються у Foundation Devices, але префікс використовується для ідентифікації партії виробництва пристрою. Список цих префіксів можна знайти тут.
Порада щодо конфіденційності: по можливості використовуйте орендовану поштову скриньку та псевдонім, щоб не пов'язувати вашу особисту інформацію з гаджетами для користування біткоїнами.
Порада щодо безпеки: якщо на захисній пломбі видно будь-які ознаки пошкодження, зв'яжіться з виробником по [email protected].


Всередині пакувальної коробки знаходиться коробка пристрою, вона повинна бути загорнута в пухирчасте пакування.


Усередині коробки з пристроєм ви знайдете:
- Апаратний біткоїн-гаманець Passport Batch 2
- Картку micro SD на 8 ГБ
- Кабель для заряджання з роз'ємом USB-C-USB-C
- Адаптер порту micro SD для Android
- Адаптер порту micro SD для iPhone
- Посібник для початківців
- Сід-фразу та картку для резервного коду
- Наліпки від Foundation





Завантаження Envoy
Envoy – це супутній застосунок для Passport з відкритим вихідним кодом. Він доступний для iPhone та Android і забезпечує безпечне покрокове налаштування вашого Passport. Хоча це зручний допоміжний застосунок, використовувати його з Passport не обов'язково. Ви можете використовувати будь-який гаманець для відстеження балансу, створення транзакцій або створення адрес для отримання.
За допомогою Envoy ви також можете встановити останні оновлення прошивки зі свого мобільного пристрою, використовуючи адаптери micro SD, які входять до комплекту. З Envoy також можна виконати перевірку безпеки, щоб переконатися, що ваш Passport не був пошкоджений дорогою до вас. В Envoy вбудований зручний гаманець, який дозволяє вам легко отримувати біткоїни на Passport. Ви також можете створювати транзакції в Envoy та підписувати їх через QR-код за допомогою вашого Passport, при цьому ваші особисті ключі залишаються захищеними. За замовчуванням Envoy підключається до інтернету через Tor.
У цьому посібнику ви дізнаєтесь, як завантажити Envoy з репозиторію F-Droid на мобільний пристрій Android. Відмінною особливістю F-Droid є те, що ви можете отримувати програми без необхідності мати обліковий запис в Google Play. Модель безпеки F-Droid передбачає, що кожен застосунок повинен мати чинний підпис усього вмісту APK-файлу, тому ви знаєте, що отримуєте застосунок від розробників, які контролюють ключ підпису репозиторію, який ви використовуєте.
- За допомогою мобільного пристрою відскануйте QR-код на картці, що додається, і ви потрапите на стартову сторінку Foundation Devices.
- Натисніть на пристрій, який ви налаштовуєте. У цьому випадку це Passport Batch 2.

- Ви побачите посібник із початку роботи від Foundation Devices, який містить корисні та докладні покрокові інструкції та відеоролики.
- Прокрутіть вниз до розділу «Завантаження Envoy» та натисніть «Посилання для завантаження Envoy».
- Потім натисніть на іконку F-Droid.

- Ви потрапите на сторінку з інструкцією для завантаження Envoy з F-Droid.
- Прокрутіть вниз до другого кроку під QR-кодом і натисніть посилання.
- Вас буде перенаправлено на підсумкову сторінку репозиторію. Скопіюйте посилання на цій сторінці.
- Потім відкрийте застосунок F-Droid, натисніть «Налаштування» у нижньому правому куті, потім натисніть «Додати додаткові джерела» у розділі «Репозиторії» у верхній частині меню.

- Ви побачите список доступних репозиторіїв. Натисніть значок «+» у верхньому правому куті.
- Потім вставте посилання, яке ви скопіювали раніше. Відбиток пальця не є обов'язковим, його можна перевірити у будь-який час на підсумковій сторінці репозиторію. Потім натисніть «ДОДАТИ».
- Після додавання репозиторію ви можете використовувати функцію пошуку в F-Droid за допомогою піктограми збільшувального скла на вкладці «Останні» або на вкладці «Категорії» для пошуку Envoy. Коли ви побачите програму, натисніть значок завантаження.
- Після завершення завантаження натисніть «УСТАНОВИТИ».

- Після завантаження система Android запитає вас, чи ви хочете встановити цю програму – натисніть «УСТАНОВИТИ».
- Потім ви побачите Envoy на панелі програм, а також зможете клацнути та утримувати іконку, щоб перетягнути її на головний екран. Відкрийте програму.
- Ви побачите вітальне повідомлення.

Перевірка безпеки
Першим кроком є проведення перевірки, щоб переконатися, що ваш пристрій був доставлений вам в оригінальному та непошкодженому вигляді.
- Відкрийте Envoy на своєму мобільному пристрої.
- Виберіть пункт «Налаштувати новий Passport».
- Ознайомтеся та прийміть умови використання.
- Виберіть «Далі». Ви побачите, як QR-код починає циклічно змінюватися.

- Увімкніть Passport.
- Коли на екрані з'явиться запитання про те, як ви бажаєте налаштувати свій Passport, виберіть «Застосунок Envoy».
- Потім виберіть «Продовжити на Envoy».
- Натисніть кнопку «>», щоб активувати камеру Passport.
- Потім відскануйте QR-код на своєму мобільному пристрої. Ви побачите, як Passport починає підраховувати відсоток виконання, доки не буде отримано 100% інформації.

- У застосунку Envoy виберіть «Далі».
- На пристрої Passport виберіть «>», потім на екрані має з'явитися QR-код.
- У застосунку Envoy виберіть «Продовжити», щоб активувати камеру мобільного пристрою.
- Відскануйте QR-код на Passport за допомогою мобільного пристрою.
- Ви повинні отримати повідомлення в Envoy про те, що ваш Passport неушкоджений. Якщо ваш пристрій не пройде перевірку, можливо, він був пошкоджений або замінений зламаним пристроєм під час транспортування. У такому малоймовірному випадку, зв'яжіться з командою Foundation електронною поштою [email protected]. Якщо перевірка Passport пройшла успішно, виберіть «Продовжити» у Envoy.
- На пристрої Passport виберіть «Пройдено».

PIN-код
PIN-код від Passport може містити від шести до дванадцяти цифр. Не рекомендується використовувати PIN-код, який легко вгадати. Відновити втрачений PIN-код неможливо. У разі введення неправильного PIN-коду на пристрої 21 раз Passport Batch 2 самознищиться. Якщо це станеться, ваш біткоїн буде в безпеці, поки у вас є сід-фраза – це просто означає, що сам пристрій зіпсовано.
Ви також можете додати слова безпеки, що додає рівень захисту у випадку зламування пристрою. Якщо ви увімкнете цю функцію, вам потрібно буде вводити PIN-код із двох частин: префікса та суфікса. Після введення префікса вам буде запропоновано два англійські слова, наприклад, «момент» та «аукціон». Якщо щось буде змінено в апаратному або програмному забезпеченні Passport, ці слова будуть іншими. Якщо слова збігаються, ви можете ввести суфікс PIN-коду та завершити процес входу до системи.
- У застосунку Envoy ви можете просто вибрати «Продовжити», коли побачите запит на введення від шести до дванадцяти цифр PIN-коду. Фактична установка PIN-коду буде виконуватись у Passport.

- Натисніть «>» на Passport, коли побачите запит на встановлення PIN-коду. Це буде перший запит, який ви отримаєте після перевірки.
- Потім потрібно підтвердити, використовуючи «>», що ви усвідомлюєте, що загублений PIN-код не підлягає відновленню. Можна записати свій PIN-код на папері або відштампувати його на металі, а потім зберігати в надійному та безпечному місці.
- Потім введіть PIN-код за допомогою цифрових клавіш та повторіть його для підтвердження.

- Потім на екрані Passport ви побачите написи «Встановлення початкового PIN-коду», «Вхід до системи» і, нарешті, отримаєте повідомлення про успішне встановлення PIN-коду.

Наступного разу, коли ви увімкнете Passport, вам буде запропоновано ввести PIN-код, перш ніж ви зможете використовувати пристрій.
Сід-фраза
Сід-фраза – це зрозуміле для людини вираження ентропії, яке використовується для генерації ваших закритих ключів Біткоїна. Найчастіше сід-фрази – це набір з 12 або 24 слів. Резервне копіювання сід-фрази дозволить вам отримати доступ до своїх біткоїнів у разі втрати, крадіжки, знищення гаманця і т. д. Поки у вас є сід-фраза, ви маєте доступ до ваших біткоїнів. Це також означає, що будь-хто, хто отримає доступ до вашої сід-фрази, отримає доступ до ваших біткоїнів.
Необхідно вжити деяких заходів, щоб безпечно та надійно зберегти сід-фразу. Існує кілька методів: від зашифрованих карт microSD до паперових резервних копій, QR-кодів, сталевих пластин чи інших рішень. Який би метод ви не вибрали, ваша сід-фраза підійде для широкого спектра біткоїн-гаманців. Багато учасників індустрії приєдналися до стандарту BIP39. Це дозволяє користувачам відновлювати свої біткоїни на кількох мобільних, десктопних або апаратних гаманцях, незалежно від того, який гаманець вони використовували для створення сід-фрази. Не рекомендується фотографувати або робити скриншот вашої сід-фрази.
- Продовжуючи з того місця, де ми зупинилися: ви, ймовірно, побачите повідомлення Passport з проханням оновити прошивку. Оскільки Passport ще не підключений до Envoy, цей крок можна пропустити та повернутися до нього після створення сід-фрази. На цьому етапі ви можете по бажанню оновити прошивку за допомогою карти micro SD, перш ніж продовжити створення сід-фрази.
- Якщо ви пропустили оновлення прошивки, виберіть «Створити нову сід-фразу» на Passport.
- Вас запитають, чи бажаєте ви згенерувати нову сід-фразу зараз, поставте галочку.
- Потім ви побачите зберігання сід-фрази, і зрештою з'явиться повідомлення про успішне створення та збереження нової сід-фрази.

- Потім Passport створить зашифровану резервну копію вашої сід-фрази та підготує її до збереження на карті micro SD. Натисніть «>».
- Частиною створення зашифрованої резервної копії є наявність коду для її розшифрування. Passport згенерує цей код, і він знадобиться для відкриття файлу резервної копії в майбутньому. Натисніть «>».
- Passport поставляється з перфорованою карткою – з одного боку є місце для запису сід-слів, а з іншого – місце для запису вашого коду для зашифрованої резервної копії. Foundation рекомендує записувати резервний код на цю картку, і це вважається безпечною процедурою, оскільки потрібний фізичний доступ до картки micro SD. Рекомендовано зберігати картку та картку microSD у різних місцях. Натисніть «>».
Докладнішу статтю про зашифровані резервні копії можна знайти на цьому ресурсі.

- Потім на екрані з'явиться резервний код. Скопіюйте його на картку для нотаток. Двічі перевірте запис, а потім поставте галочку.
- Passport попросить вас підтвердити, що ваш резервний код було записано правильно. Повторіть його введення та поставте галочку.
- Введіть код у порожні поля за допомогою клавіатури.
- Після введення поставте галочку.
- Ви отримаєте підтвердження того, що ваш резервний код було введено правильно. Якщо ні, спробуйте ще раз.


- Якщо ви ще цього не зробили, вставте картку micro SD, що додається, в Passport. Не зайвим буде спочатку подивитися на вміст карти micro SD у провіднику на робочому столі, щоб переконатися, що вона порожня. Passport попередить вас про необхідність вставити картку micro SD, якщо ви цього ще не зробили.
- Якщо потрібно, виберіть символ циклу, після чого Passport запише резервну копію на карту micro SD.
- Потім ви отримаєте повідомлення про завершення резервного копіювання.

Тепер у вас є зашифрована резервна копія вашої сід-фрази, яка знадобиться для відновлення гаманця на іншому пристрої Passport. Переконайтеся, що ви надійно зберігаєте резервний код, тому що він необхідний для розшифровування резервної копії. Зашифрована резервна копія також включає всі налаштування пристрою, облікові записи, ярлики облікових записів тощо. Усі деталі тут.
Зберігання картки micro SD і резервного коду в тому самому місці недоцільно, оскільки, якщо вони будуть знайдені, зловмисник може вкрасти ваші біткоїни. Якщо ви хочете зберегти копію сід-фрази у вигляді звичайного тексту, щоб мати можливість відновити свій гаманець, використовуючи введення слова BIP39 в інших гаманцях, ви також можете записати її на картці для нотаток, що додається.
- На головному екрані Passport перейдіть вліво до меню налаштувань. Потім перейдіть до розділу «Додатково», потім «Перегляд сід-слів» і підтвердьте попередження про те, що ви збираєтеся відобразити конфіденційну інформацію.
Підключення до Envoy
Під'єднавши Passport до програми Envoy, ви зможете отримувати останню версію прошивки, стежити за балансом свого облікового запису, підключатися до власного сервера Electrum, комунікувати через Tor та багато іншого. Інформація про ваш особистий ключ ніколи не вийде за межі Passport, адже застосунку Envoy передається лише загальнодоступна інформація, щоб він міг обчислювати адреси отримання та відстежувати баланси.
- На мобільному пристрої в застосунку Envoy виберіть «Під'єднати Passport».
- Далі виберіть «Почати».
- Потім виберіть «Продовжити», після чого має активуватися камера вашого мобільного пристрою.

- Ви побачите підказку «Давайте під'єднаємо Passport до Envoy» після збереження резервної копії. Натисніть на галочку.
- Знову натисніть на галочку у наступному вікні, щоб згенерувати QR-код.
- Потім відскануйте QR-код за допомогою мобільного пристрою.

- Ви отримаєте підтвердження про успішне підключення в Envoy. Виберіть «Підтвердити адресу отримання».
- Потім Envoy відобразить першу адресу отримання біткоїнів, щоб ви могли підтвердити, що все працює як треба. Після сканування за допомогою Passport та підтвердження виберіть «Продовжити».
- Виконавши зображені нижче кроки в Passport, виберіть «Продовжити» в Envoy, щоб підтвердити, що адреса дійсна і повернутися на головний екран.

- Натисніть «>» на пристрої Passport, щоб продовжити.
- Потім знову натисніть «>», щоб відобразити адресу отримання.
- Відскануйте адресний QR-код на вашому мобільному пристрої за допомогою Passport.
- Passport виконає пошук адреси та перевірить, чи пов'язана вона з вашою сід-фразою. Ви побачите велику галочку на екрані, яка вказує на те, що ця адреса належить вам. Натисніть на маленьку галочку.
- На цьому підключення завершено. Натисніть на галочку.
- Далі ви отримаєте повідомлення про успішне налаштування Passport. Натисніть галочку, щоб перейти на головний екран.

Прошивка
Оновлення прошивки гарантує покращення функцій та виправлення безпеки вашого Passport. Однак, оновлення прошивки не є обов'язковим – ваш Passport, як і раніше, буде працювати, але без будь-яких оновлень.
Є кілька різних способів оновитися до останньої версії: на вебсайті Foundation, репозиторії GitHub або в застосунку Envoy. Нижче буде продемонстровано спосіб зробити це через Envoy.
Як захід безпеки Passport буде встановлювати тільки прошивку, підписану двома з чотирьох можливих ключів розробника Foundation. Який би метод ви не вибрали, вам потрібно зберегти файл прошивки на карту micro SD і завантажити оновлення на свій Passport звідти. Це допомагає зберегти ізольованість пристрою.
Переконайтеся, що у вас є картка micro SD і адаптер для підключення до мобільного пристрою. Крім того, ви можете перевірити ще раз, яка версія прошивки встановлена на вашому Passport, коли ви включаєте пристрій – номер версії прошивки вказується в нижній частині екрана під час завантаження.
- Вставте картку micro SD у відповідний адаптер для мобільного пристрою.
- Вставте адаптер у мобільний пристрій.
- На адаптері заблимає синій індикатор.
- Відкрийте застосунок Envoy. Ви побачите номер останньої версії прошивки у правому нижньому куті карти Passport на головному екрані. Натисніть на цей номер.
- У новому вікні натисніть кнопку «Продовжити», щоб підтвердити, що ви хочете оновити прошивку.
- У наступному вікні натисніть кнопку «Продовжити», щоб підтвердити підключення картки micro SD.
- Потім Envoy запитає вас, куди ви хочете зберегти прошивку. Виберіть папку із карткою micro SD.
- Потім натисніть «Зберегти». Обов'язково дайте Android пристрою трохи часу, щоб закінчити запис на карту micro SD. Якщо у вас виникла проблема з тим, що файл прошивки не записується повністю, видаліть пошкоджений файл з micro SD, знову збережіть файл прошивки, потім, натиснувши «Зберегти», вийміть карту micro SD.
- Таким чином файл прошивки збережеться на вашу карту micro SD і ви повернетесь до програми Envoy. Натисніть «Готово», щоб повернутися на головну сторінку.


- Після цього увімкніть Passport. Введіть PIN-код, щоб розблокувати його.
- Вставте картку micro SD.
- Перейдіть на сторінку налаштувань і прокрутіть вниз до розділу «Прошивка».
- У наступному вікні натисніть «Оновити прошивку».
- У новому вікні прокрутіть вниз до файлу прошивки «.bin» і встановіть прапорець.
- Passport Batch 2 попросить вас підтвердити, чи хочете ви встановити оновлення, і відобразить номер версії. Підтвердіть, натиснувши галочку.
- Passport Batch 2 виконає оновлення, а потім перезавантажиться.

Тепер початкове налаштування вашого Passport завершено. Далі ви можете додати ряд функцій та конфігурацій, які найкраще відповідають вашим унікальним потребам. У наступному розділі порівнюються Passport Founder's Edition і Passport Batch 2. В останньому розділі будуть продемонстровані деякі додаткові функції.
Порівняння видання The Founder's Edition та Batch 2
Passport Batch 2 пропонує безліч оновлень порівняно з Passport Founder's Edition. Ці оновлення стосуються таких характеристик:
Розміри
Passport Founder's Edition має довжину 100 мм, ширину 35 мм та товщину 23 мм. Passport Batch 2 – 110 мм завдовжки, 39 мм завширшки та 19 мм завтовшки.


Порти
Passport Founder's Edition має один порт – для картки micro SD. Passport Batch 2 йде у комплекті з карткою micro SD та USB-C для заряджання акумулятора. Порт USB-C призначений лише для живлення та не може передавати дані. Порт для карти micro SD у Passport Batch 2 має велику глибину, тому карта micro SD проходить далі, тоді як у Passport Founder's Edition з порту видно приблизно половину карти micro SD.

Клавіатура та екран
Клавіатури на обох пристроях схожі в тому, що мають буквено-цифрові клавіші. Однак, клавіші Passport Founder's Edition мають більш овальну форму, тоді як клавіші Passport Batch 2 – більш прямокутну.
Клавіші навігації на Passport Batch 2 мідного кольору, прямокутної форми для вмикання пристрою та вибору та квадратні для керування вгору/вниз/ та вліво/вправо. У Passport Founder's Edition кнопка живлення знаходиться там же, де і кнопка видалення. Клавіша ліворуч від кнопок керування вгору/вниз/ та вліво/вправо призначена для вимкнення. Кнопки керування навігацією Passport Founder's Edition мають більш округлу форму.
Екран Passport Batch 2 являє собою кольоровий IPS-дисплей з високою роздільною здатністю з надміцним склом. Дисплей Passport Founder's Edition має пластиковий екран та не є кольоровим. Яскравість можна регулювати на обох пристроях. Розмір дисплея по діагоналі становить 43 мм у Passport Founder's Edition та 50 мм у Passport Batch 2.

Батарея
Passport Batch 2 оснащений літій-іонною батареєю, яку можна перезарядити, місткістю 1200 міліампер-годин (мАч). Passport Founder's Edition має дві батареї AAA. Літій-іонний акумулятор має набагато більший термін служби та формфактор галузевого стандарту, відомий як «BL-5C», і його можна придбати у багатьох онлайн-продавців менш ніж за 10 доларів. Обидва пристрої мають знімну магнітну задню частину для швидкого доступу до батареї.


Камери
Обидва пристрої використовують Omnivision CameraCube, але корпус камери у них трохи відрізняється. Founder's Edition зображено ліворуч, а Batch 2 – праворуч.

Програмне забезпечення
Більшість опцій меню, доступних у Passport Founder's Edition версії 1.1.0, також доступні в Passport Batch 2. Деякі конфігурації папок трохи відрізняються, але більшість опцій наявні, крім підпису текстового файлу. Passport Batch 2 також включає розширення для Casa та Whirlpool, які додають додаткові облікові записи до Passport, до яких ви можете під'єднатися. Обидва пристрої можна під'єднати до Envoy, щоб спростити моніторинг балансу, створення адрес отримання та транзакцій. Наступний випуск прошивки для Founder's Edition буде ідентичним для прошивки Batch 2.
На цьому порівняння закінчується. У наступному розділі ви дізнаєтесь, як використовувати деякі функції Passport.
Passport та Whirlpool
Whirlpool – це реалізація CoinJoin з протоколом ZeroLink, підтримувана Samourai Wallet на мобільних пристроях Android та Sparrow Wallet на настільних комп'ютерах Linux, Mac та Windows. Використання CoinJoin з протоколом ZeroLink означає, що між входами та виходами транзакції CoinJoin немає детермінованих зв'язків. Оскільки в CoinJoin залучено кілька суб'єктів, не можна знати точно, яким виходом транзакції володіє кожен з них. CoinJoin можна використовувати як метод забезпечення анонімності в загальнодоступному ланцюжку блоків, що дає вам можливість приймати рішення про вибіркове розкриття інформації про себе, тим самим отримуючи новий рівень конфіденційності та відокремлюючи вашу особу від транзакцій у публічному реєстрі.
Passport підтримує облікові записи Whirlpool, і в цьому розділі буде показано, як налаштувати та використовувати цю функцію в тестовій мережі Біткоїна. Ті самі кроки працюють і для основної мережі Біткоїна. У цьому прикладі будуть використовуватися два гаманці: Sparrow Wallet, гарячий гаманець, з якого виходитимуть транзакції CoinJoin, і Passport, холодний гаманець, куди будуть депонуватися виходи з гарячого гаманця CoinJoin.
Використання цієї техніки дає кілька переваг. По-перше, кожен депозит у Passport буде виглядати як будь-який інший вихід CoinJoin для зовнішніх спостерігачів у ланцюжку, і, отже, ніхто, крім вас, не знатиме, що ці невитрачені виходи транзакцій (UTXO) тепер перебувають у холодному сховищі. Таким чином, в той час як інші учасники CoinJoin продовжують змішувати інші UTXO з ваших транзакцій CoinJoin, анонімність ваших UTXO в холодному сховищі продовжує зростати.
Ще однією перевагою є те, що обліковий запис Whirlpool у Passport був розроблений таким чином, що ви можете імпортувати його в гарячий гаманець у будь-який час у майбутньому і продовжувати змішувати ці UTXO у Whirlpool, тим самим позбавляючи себе від повторної сплати комісії координатора. Крім того, ви не платитимете жодних додаткових комісій майнерам при імпорті цього облікового запису в гарячий гаманець у майбутньому, на відміну від UTXO. Однак, майте на увазі, що імпорт облікового запису Whirlpool у гарячий гаманець відкриває сід-фразу для пристрою, підключеного до інтернету, і тому рекомендується використовувати окрему сід-фразу в Passport для будь-яких облікових записів, з якими ви плануєте це робити.
Гарячий гаманець
Якщо ви ще не встановили Sparrow Wallet на свій робочий стіл, перейдіть на сторінку завантаження Sparrow для отримання докладних інструкцій. Уважно вивчіть варіанти підключення до загальнодоступного вузла, власного вузла Bitcoin Core або приватного сервера Electrum.
Після встановлення застосунку Sparrow Wallet, відкрийте його та перейдіть у «Файл», потім у «Новий гаманець»:

Потім назвіть свій новий гаманець та натисніть «Створити гаманець»:

Далі ви зможете налаштувати параметри. Якщо у вас немає вагомих причин змінити їх і ви точно знаєте, що робите, ви можете просто залишити тип політики, тип скрипту і дескриптор політики скрипту за замовчуванням, як показано нижче. Потім натисніть на «Новий або імпортований гаманець»:

З'явиться вікно, – клацніть меню у правому верхньому кутку, щоб вибрати кількість слів, які ви хочете використовувати для сід-фрази вашого гарячого гаманця (також відома як «мнемонічна фраза»):

Для нашого прикладу було обрано сід-фразу з 12 слів. Після того, як ви зробили свій вибір, у вікні, що спливає, з'явиться відповідна кількість порожніх полів. Натисніть «Створити нові» і Sparrow Wallet згенерує випадкову сід-фразу:


Ви можете додати фразу-пароль або залишити це поле порожнім. Це означає додавання 13-го чи 25-го слова до сід-фрази, яке знаєте тільки ви. Відновити загублену або забуту парольну фразу неможливо, і вона буде необхідна для доступу до вашого біткоїна в майбутньому, якщо ви вирішите його використовувати.
Обов'язково запишіть слова сід-фрази послідовно та збережіть їх у безпечному місці. Також запишіть фразу-пароль, якщо ви вирішили її використати. Рекомендується по можливості зберігати сід-фразу та фразу-пароль окремо один від одного, щоб запобігти втраті коштів. Запис цієї інформації в блокноті або штампування її на металі для захисту від стихійних лих – найпоширеніший спосіб, за допомогою якого біткоїнери зберігають свої резервні копії. Будь-хто, хто отримає доступ до цієї інформації, зможе вкрасти ваші біткоїни, тому переконайтеся, що ви зберігаєте її у безпеці. Перевірка інформації про резервну копію – хороший спосіб переконатися, що ви все скопіювали правильно.
Коли ви будете готові, натисніть «Підтвердити резервне копіювання...», після чого вас попросять підтвердити, чи ви записали цю інформацію. Натиснувши на «Повторно ввести слова…», ви підтверджуєте, що правильно записали сід-фразу, ввівши слова по черзі.

Якщо ви зробите орфографічну помилку під час введення слів, поле засвітиться червоним, наприклад, «слово № 9» нижче має бути «metal»:

Після того, як ви виправите помилку та побачите зелену галочку, натисніть «Створити сховище ключів»:

Потім натисніть «Імпортувати сховище ключів» у верхньому правому кутку:

Після цього вам буде представлено всі налаштування вашого нового гаманця. Якщо ви використовували фразу-пароль, обов'язково запишіть майстер-комбінацію разом із фразою, щоб у майбутньому ви могли правильно її ввести. Потім натисніть «Застосувати».

Потім ви матимете можливість додати пароль. Цей пароль не є обов'язковим, але він зашифрує ваш гаманець – якщо хтось отримає доступ до вашого комп'ютера і спробує відкрити файл гаманця, йому знадобиться ввести цей пароль.

Тепер, коли ви створили свій гарячий гаманець, облікові записи Whirlpool будуть автоматично додані після того, як ви ініціюєте свій перший CoinJoin. Крім того, ви можете додати облікові записи Whirlpool вручну на вкладці налаштувань, де вказано «Додати обліковий запис…»:

Після цього ви побачите список облікових записів, які ви можете додати; внизу цього списку оберіть «Облікові записи Whirlpool»:

Потім натисніть «ОК»:

Ви помітите, що в лівій частині інтерфейсу користувача з'явилося кілька вкладок. Це чотири облікові записи, які використовуються для роботи Whirlpool. Перша вкладка – це депозитний рахунок, на який ви можете відправити біткоїни на CoinJoin. На цій вкладці ви можете клацнути на «Отримати», щоб відобразити QR-код для однієї з ваших адрес отримання, і відправити на неї біткоїни.

Після того як ви зробили один або кілька трансферів на свій гарячий гаманець, ви можете натиснути на UTXOs, щоб побачити доступні вихідні дані. Виберіть ті, які ви хочете використовувати в CoinJoin, або скористайтеся опцією «Вибрати все», щоб використовувати їх усі. Просто майте на увазі, що вибір всіх з'єднає ці UTXO разом у ланцюжку на наступному кроці, перш ніж вони будуть об'єднані в CoinJoin. Якщо ви не хочете, щоб вони були пов'язані у ланцюжку, просто змішуйте їх по одному.

Після того як ви зробили свій вибір, натисніть «Змішати вибране»:

З'явиться віконце, і, якщо у вас є SCODE для зниження комісії координатора, ви можете ввести його тут. Потім ви можете вибрати пріоритет транзакції або, іншими словами, суму, яку ви готові витратити на комісію за майнінг. Після встановлення цих параметрів натисніть «Далі»:

Потім можна вибрати розмір пула, до якого ви хочете приєднатися. Є чотири розміри на вибір, у цьому прикладі використовувався розмір пулу в 100 000 сатоші, який створить 20 UTXO, по 100 000 сатоші за кожен. Винагорода координатора становить 5000 сатоші. Після цього натисніть на «Попередній перегляд преміксу»:

Потім ви побачите підсумок транзакції, яку ви щойно створили. Ця транзакція називається «tx0», і ви помітите, що всі вибрані вхідні дані різного розміру та з різних адрес споживаються в цій транзакції та створюються 20 виходів однакового розміру. Ці вихідні дані однакового розміру з tx0 будуть використовуватися як відповідні вхідні дані для транзакцій Whirlpool CoinJoin. У tx0 також є три інші виходи; комісія координатора, решта та комісія майнерів. Якщо все гаразд, натисніть «Транслювати премікс транзакції»:

Потім ваш гаманець відправить вашу транзакцію до мережі Біткоїна:

Натиснувши на вкладку «Депозит» та підвкладку «Транзакції», ви побачите, що біткоїни, які ви внесли на цей рахунок, були відправлені:

Потім, якщо ви натиснете на вкладку преміксу та підвкладку транзакцій, ви побачите, що біткоїн з вашого депозитного рахунку тепер знаходиться на вашому рахунку преміксу:

Поки ваш гаманець підключений до інтернету, доступні виходи однаковго розміру в обліковому записі преміксу будуть зареєстровані як відповідні вхідні дані для координатора для використання в CoinJoin. У міру того, як все більше учасників додадуть ліквідності, більше ваших виходів преміксів потраплять до CoinJoin. Після проходження мікшування CoinJoin кожен UTXO з'явиться у вашому обліковому записі, який ви можете переглянути на вкладці Post-mix та підвкладці транзакцій. Поки ваш гаманець відкритий і підключений, UTXO після мікшування будуть залишатися доступними як відповідні вхідні дані для CoinJoin, де вони змішуються знову і знову без будь-яких додаткових комісій для вас:

Решта з tx0 відправляється на ваш обліковий запис «badbank», і ви можете побачити її на вкладці badbank, підвкладка з транзакціями. Ви повинні бути обережними, працюючи з цими вихідними даними, тому що вони пов'язані в ланцюжку з будь-якими вхідними даними, що використовуються у відповідному tx0, з якого вони надійшли. Наприклад, не надсилайте вихідні дані Whirlpool і решту на ту саму адресу, тому що це зведе нанівець переваги анонімності, отримані під час використання Whirlpool.

Холодний гаманець
Тепер, коли у вас встановлений гарячий гаманець і певна кількість біткоїнів знаходиться в Whirlpool, ви можете налаштувати розширення холодного гаманця на своєму пристрої Passport. Це буде обліковий запис, на який ви надсилаєте свої вихідні дані CoinJoin для довгострокового холодного зберігання. Для цього процесу рекомендується використовувати окрему від основної сід-фразу для холодного зберігання. Якщо ви імпортуєте її в гарячий гаманець у майбутньому і продовжите змішувати ці UTXO, сід-фраза стане відомою для пристрою, підключеного до інтернету.
- Увімкніть пристрій та увійдіть до нього.
- У головному меню перейдіть до «Розширення».
- Потім натисніть «Постмікс».
- За допомогою стрілки вправо перейдіть до нещодавно доданого облікового запису post-mix і прокрутіть вниз до «Під'єднати гаманець».

- Зі списку доступних гаманців виберіть потрібний (в цьому випадку Sparrow Wallet).
- Виберіть тип підпису «Single-sig».
- Виберіть QR-код.
- Користуйтеся підказками, які ведуть до QR-коду, вибравши «>».
- Потім на екрані з'явиться QR-код.

Тепер ви готові розпочати процес підключення до Sparrow Wallet.
- Виберіть «Файл», потім «Новий гаманець»:

- Потім назвіть свій новий гаманець та натисніть «Створити гаманець»:

- Потім ви можете залишити значення за замовчуванням для типу політики та типу скрипту, але вибрати «Ізольований апаратний гаманець» для «Сховища ключів 1»:

- Далі з'явиться віконце, виберіть опцію «Сканувати…» у рядку «Passport»:

- Sparrow Wallet запустить вашу вебкамеру, після чого ви повинні помістити перед нею QR-код на своєму пристрої:

- Як тільки вся інформація буде зібрана, Sparrow Wallet відобразить підсумок тільки для перегляду. Якщо всі деталі введені правильно, натисніть «Застосувати». Вам буде запропоновано ввести пароль, якщо ви хочете додатково зашифрувати файл гаманця на своєму комп'ютері. У вас є можливість підтвердити адресу за допомогою пристрою Passport для перестрахування.

Тепер, коли ваш гарячий гаманець та гаманець тільки для перегляду відкриті у Sparrow Wallet, ви можете повернутися на вкладку свого гарячого гаманця та натиснути свій гаманець тільки для перегляду, щоб він відправляв туди вихідні дані Whirlpool.
- У гарячому гаманці перейдіть на вкладку «Postmix», потім підвкладку «UTXO».
- У нижній частині екрана виберіть «Змішати на…»:

- Потім ви побачите діалогове вікно. Виберіть свій гаманець тільки для перегляду як гаманець для мікшування, а потім встановіть мінімальну кількість міксів, які кожен UTXO повинен отримати, перш ніж він буде відправлений до холодного сховища:

Після того, як ваші UTXO кілька разів пройшли через CoinJoin, вони почнуть з'являтися у вашому гаманці лише для перегляду, оскільки вони депонуються у холодне сховище. Не забудьте залишити свій гарячий гаманець відкритим та підключеним до інтернету для безперервного проходження через CoinJoin.

Ви також можете відстежувати свій обліковий запис (post-mix) у Passport із застосунку Envoy. Як і при підключенні основного гаманця, просто виберіть «Під'єднати гаманець» на сторінці облікового запису (post-mix) на вашому пристрої Passport, а потім виконайте процес підключення за допомогою QR-коду через Envoy.

Ви можете створювати транзакції для витрат зі свого облікового запису Postmix за допомогою Envoy, а потім підписувати ці транзакції за допомогою QR-коду.
У цьому посібнику ви познайомилися з пристроєм Passport і побачили процес його розпакування, перевірки після доставлення, дізналися як завантажити супутній застосунок Envoy, як оновити прошивку, провести початкове налаштування вашого пристрою, в чому відмінності Passport Founder's Edition і Passport Batch 2, а також як використовувати функцію Whirlpool для CoinJoin безпосередньо на вашому холодному пристрої.
Це гостьовий пост Econoalchemist. Висловлені погляди є його власними і не обов’язково збігаються з точкою зору BTC Inc. або Bitcoin Magazine.
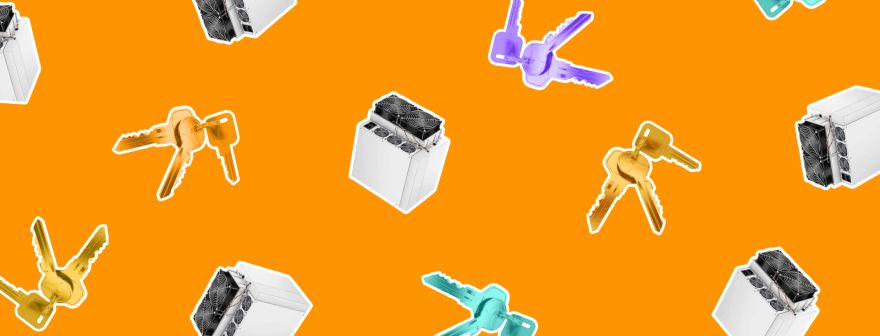 Гайд із самостійного зберігання біткоїна для майнерів
Отримавши важко зароблену винагороду за видобуток біткоїна, майнери повинні вирішити, як зберігати свої прибутки. Це докладний посібник із самостійного зберігання для тих, хто забезпечує роботу мережі Біткоїна.
Unchained Capital
28 квітня 2024
Гайд із самостійного зберігання біткоїна для майнерів
Отримавши важко зароблену винагороду за видобуток біткоїна, майнери повинні вирішити, як зберігати свої прибутки. Це докладний посібник із самостійного зберігання для тих, хто забезпечує роботу мережі Біткоїна.
Unchained Capital
28 квітня 2024
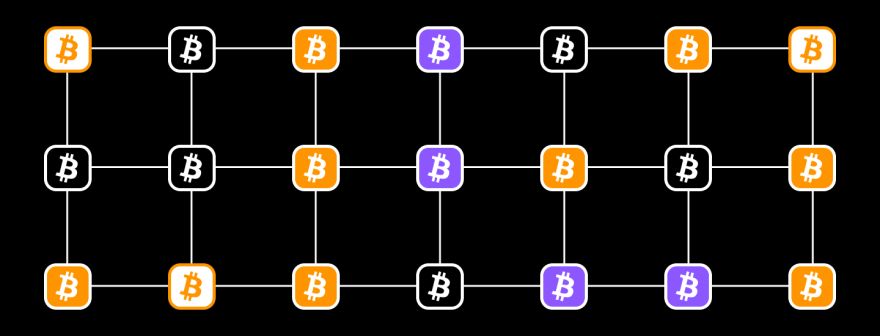 Повний Біткоїн-вузол: основи та переваги запуску
Хоча взаємодіяти з мережею Біткоїна можна виключно за допомогою гаманця, запуск власного вузла (ноди) забезпечує переваги конфіденційності та надає можливість перевіряти ваші транзакції та дотримуватися обмеження кількості біткоїна у 21 мільйон.
Bitcoin Magazine
14 квітня 2024
Повний Біткоїн-вузол: основи та переваги запуску
Хоча взаємодіяти з мережею Біткоїна можна виключно за допомогою гаманця, запуск власного вузла (ноди) забезпечує переваги конфіденційності та надає можливість перевіряти ваші транзакції та дотримуватися обмеження кількості біткоїна у 21 мільйон.
Bitcoin Magazine
14 квітня 2024
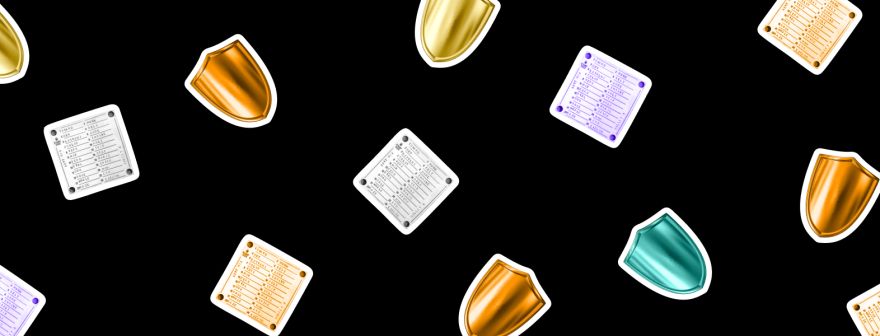 Як захистити seed-фразу
Безпека – це пріоритет, коли йдеться про зберігання біткоїна. Це простий посібник про те, як зберегти конфіденційність і безпеку вашої seed-фрази.
Bitcoin Magazine
06 квітня 2024
Як захистити seed-фразу
Безпека – це пріоритет, коли йдеться про зберігання біткоїна. Це простий посібник про те, як зберегти конфіденційність і безпеку вашої seed-фрази.
Bitcoin Magazine
06 квітня 2024